Let me start by very simply explaining the problem we're trying to solve with passkeys. Imagine you're logging on to a website like this:
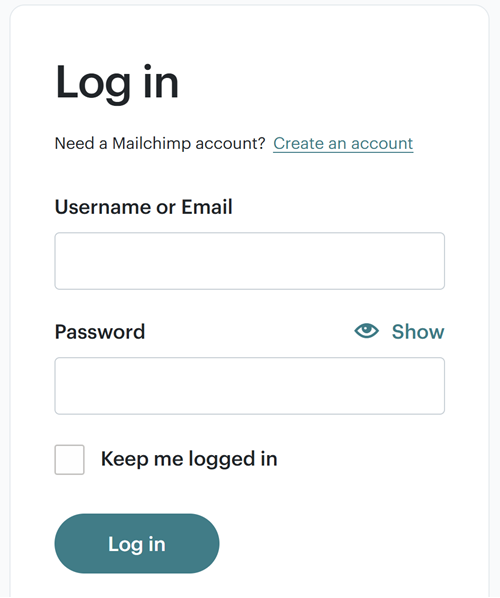
And, because you want to protect your account from being logged into by someone else who may obtain your username and password, you've turned on two-factor authentication (2FA). That means that even after entering the correct credentials in the screen above, you're now prompted to enter the six-digit code from your authenticator app:
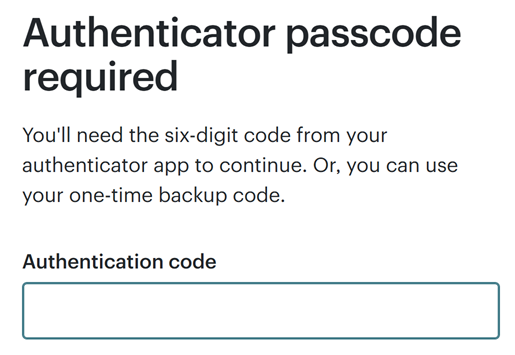
There are a few different authenticator apps out there, but what they all have in common is that they display a one-time password (henceforth referred to as an OTP) with a countdown timer next to it:
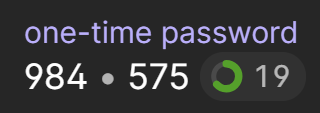
By only being valid for a short period of time, if someone else obtains the OTP then they have a very short window in which it's valid. Besides, who can possibly obtain it from your authenticator app anyway?! Well... that's where the problem lies, and I demonstrated this just recently, not intentionally, but rather entirely by accident when I fell victim to a phishing attack. Here's how it worked:
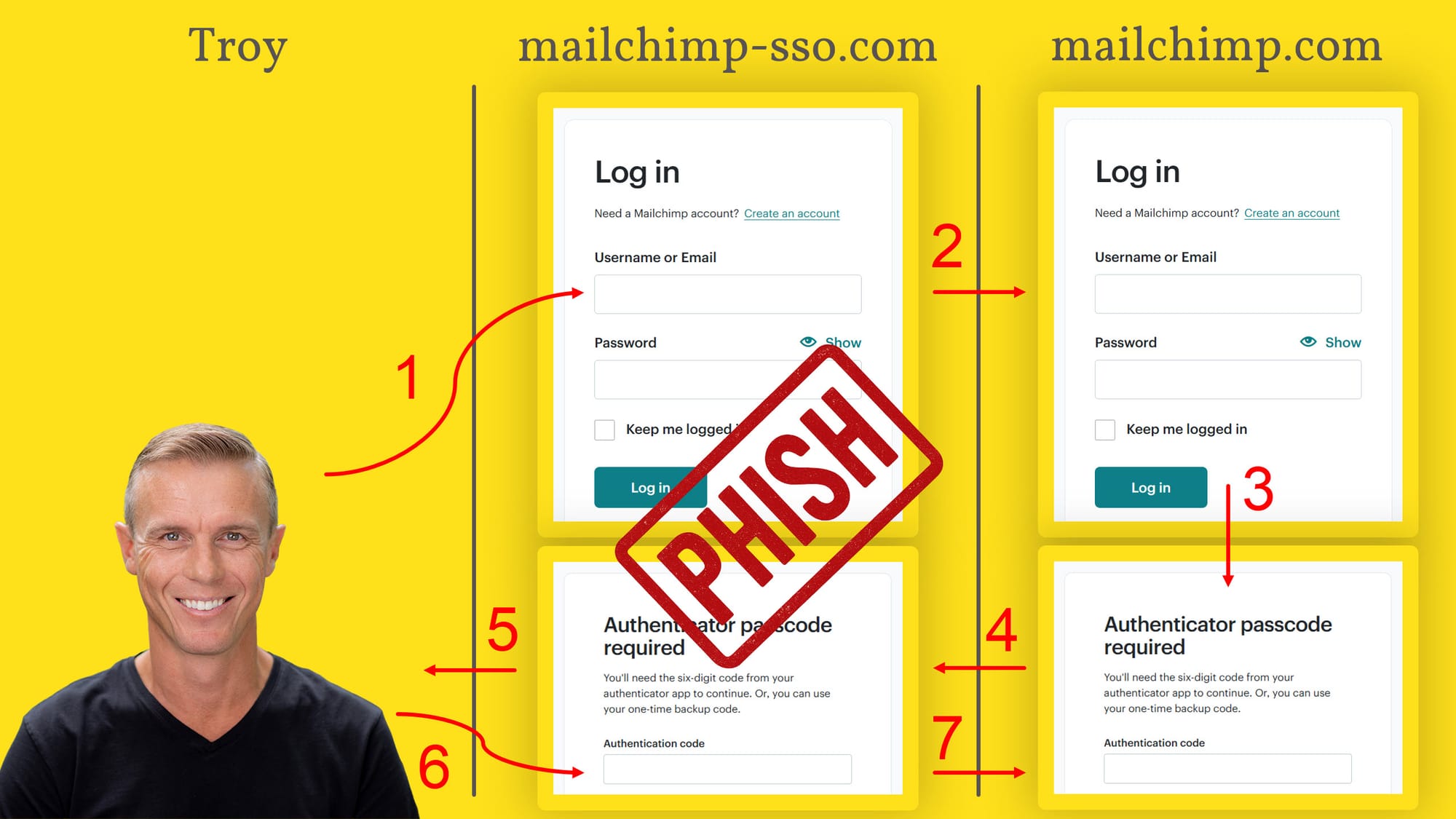
- I was socially engineered into visiting a phishing page that pretended to belong to Mailchimp who I use to send newsletters for this blog. The website address was mailchimp-sso.com, which was close enough to the real address (mailchimp.com) to be feasible. "SSO" is "single sign on", so also seemed feasible.
- When I saw the login screen (the one with the big "PHISH" stamp on it), and submitted my username and password to them, the phishing site then automatically used those credentials to begin the login process on Mailchimp.
- Mailchimp validated the credentials, and because I had 2FA turned on, then displayed the OTP request screen.
- The legitimate OTP screen from Mailchimp was then returned to the bad guys...
- ...who responded to my login request with their own page requesting the OTP.
- I entered the code into the form and submitted it to the phishing site.
- The bad guys then immediately sent that request to Mailchimp, thus successfully logging themselves in.
The problem with OTPs from authenticator apps (or sent via SMS) is that they're phishable in that it's possible for someone to trick you into handing one over. What we need instead is a "phishing-resistant" paradigm, and that's precisely what passkeys are. Let's look at how to set them up, how to use them on websites and in mobile apps, and talk about what some of their shortcomings are.
Passkeys for Log In on Mobile with WhatsApp
We'll start by setting one up for WhatsApp given I got a friendly prompt from them to do this recently:
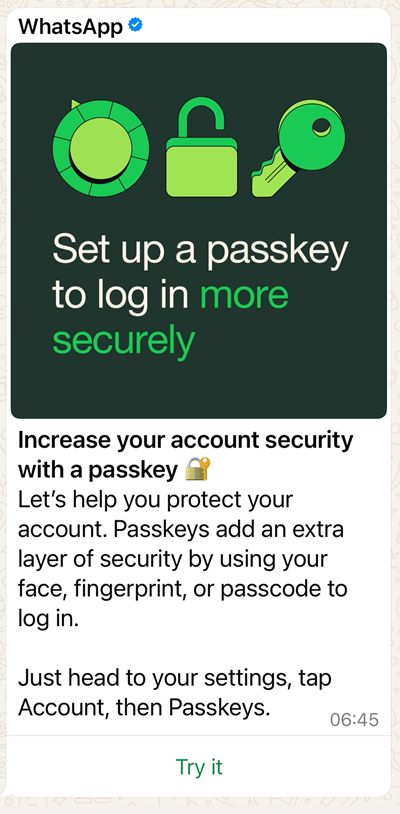
So, let's "Try it" and walk through the mechanics of what it means to setup a passkey. I'm using an iPhone, and this is the screen I'm first presented with:
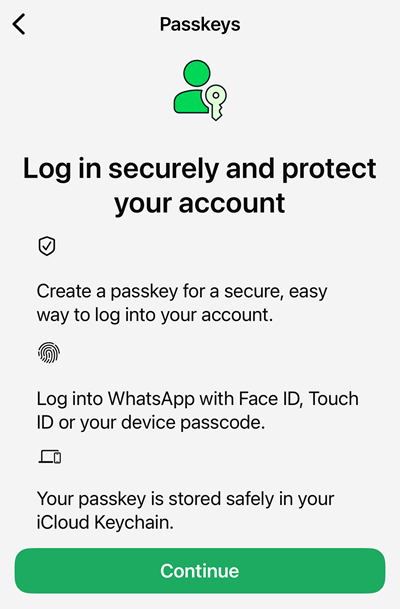
A passkey is simply a digital file you store on your device. It has various cryptographic protections in the way it is created and then used to login, but that goes beyond the scope of what I want to explain to the audience in this blog post. Let's touch briefly on the three items WhatsApp describes above:
- The passkey will be used to logon to the service
- It works in conjunction with how you already authenticate to your device
- It needs to be stored somewhere (remember, it's a digital file)
That last point can be very device-specific and very user-specific. Because I have an iPhone, WhatsApp is suggesting I save the passkey into my iCloud Keychain. If you have an Android, you're obviously going to see a different message that aligns to how Google syncs passkeys. Choosing one of these native options is your path of least resistance - a couple of clicks and you're done. However...
I have lots of other services I want to use passkeys on, and I want to authenticate to them both from my iPhone and my Windows PC. For example, I use LinkedIn across all my devices, so I don't want my passkey tied solely to my iPhone. (It's a bit clunky, but some services enable this by using the mobile device your passkey is on to scan a QR code displayed on a web page). And what if one day I switch from iPhone to Android? I'd like my passkeys to be more transferable, so I'm going to store them in my dedicated password manager, 1Password.
A quick side note: as you'll read in this post, passkeys do not necessarily replace passwords. Sometimes they can be used as a "single factor" (the only thing you use to login with), but they may also be used as a "second factor" with the first being your password. This is up to the service implementing them, and one of the criticisms of passkeys is that your experience with them will differ between websites.
We still need passwords, we still want them to be strong and unique, therefore we still need password managers. I've been using 1Password for 14 years now (full disclosure: they sponsor Have I Been Pwned, and often sponsor this blog too) and as well as storing passwords (and credit cards and passport info and secure notes and sharing it all with my family), they can also store passkeys. I have 1Password installed on my iPhone and set as the default app to autofill passwords and passkeys:
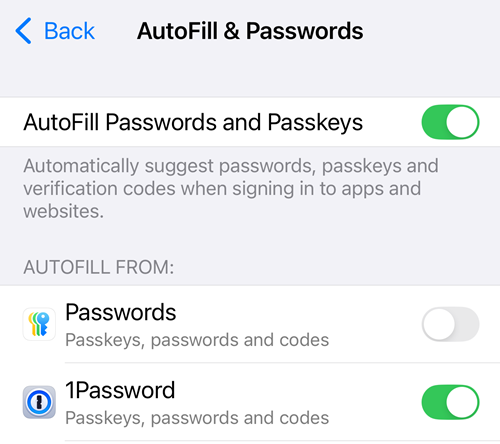
Because of this, I'm given the option to store my WhatsApp passkey directly there:
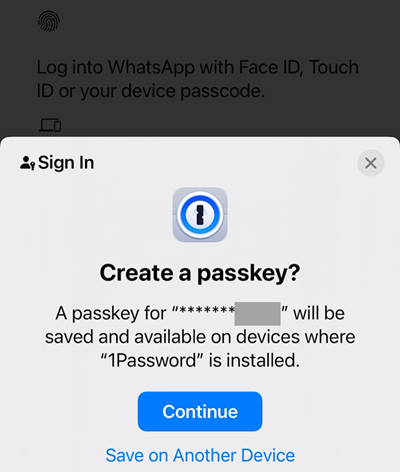
The obfuscated section is the last four digits of my phone number. Let's "Continue", and then 1Password pops up with a "Save" button:
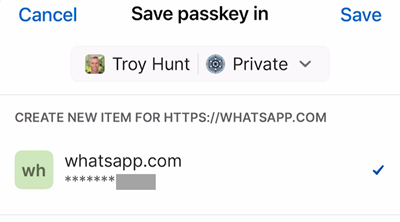
Once saved, WhatsApp displays the passkey that is now saved against my account:
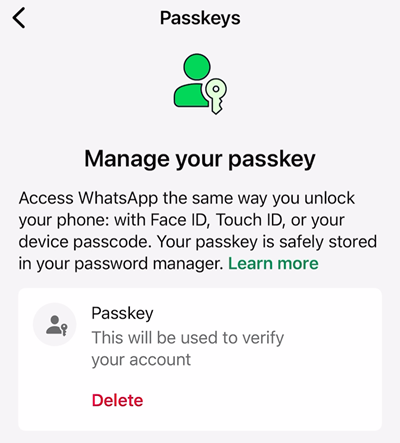
And because I saved it into 1Password that syncs across all my devices, I can jump over to the PC and see it there too.
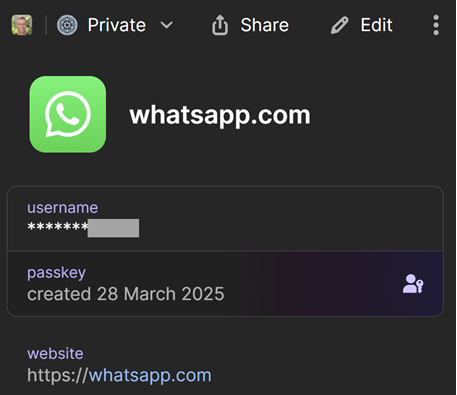
And that's it, I now have a passkey for WhatsApp which can be used to log in. I picked this example as a starting point given the massive breadth of the platform and the fact I was literally just prompted to create a passkey (the very day my Mailchimp account was phished, ironically). Only thing is, I genuinely can't see how to log out of WhatsApp so I can then test using the passkey to login. Let's go and create another with a different service and see how that experience differs.
Passkeys For Log In via PC with LinkedIn
Let's pick another example, and we'll set this one up on my PC. I'm going to pick a service that contains some important personal information, which would be damaging if it were taken over. In this case, the service has also previously suffered a data breach themselves: LinkedIn.
I already had two-step verification enabled on LinkedIn, but as evidenced in my own phishing experience, this isn't always enough. (Note: the terms "two-step", "two-factor" and "multi-factor" do have subtle differences, but for the sake of simplicity, I'll treat them as interchangeable terms in this post.)
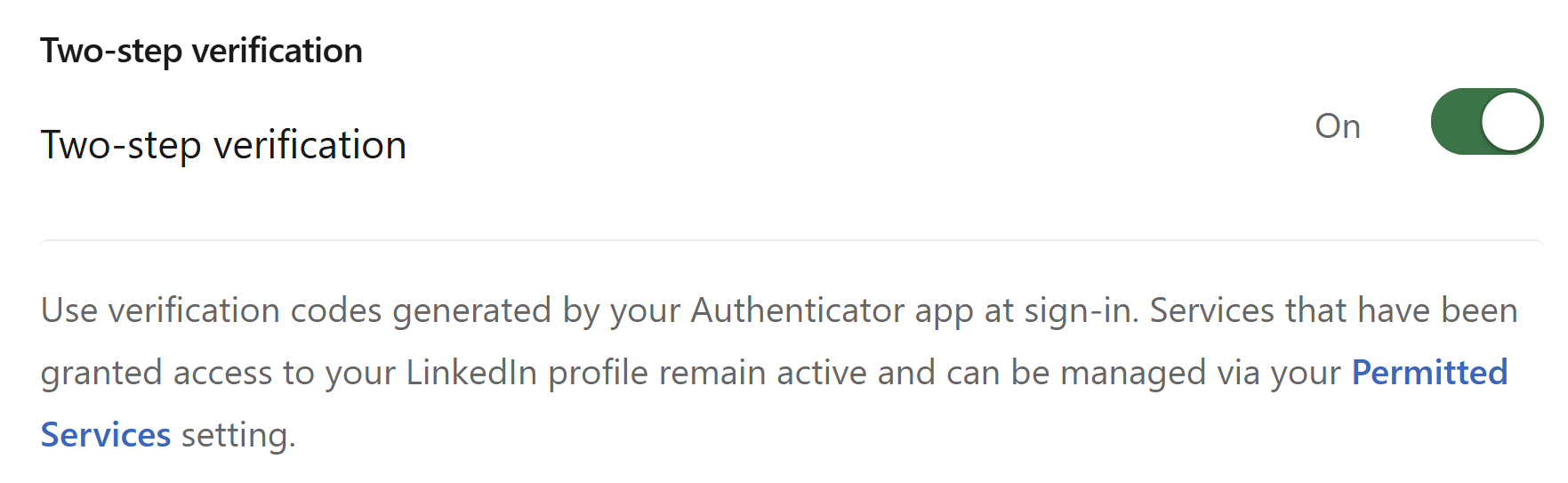
Onto passkeys, and you'll see similarities between LinkedIn's and WhatsApp's descriptions. An important difference, however, is LinkedIn's comment about not needing to remember complex passwords:
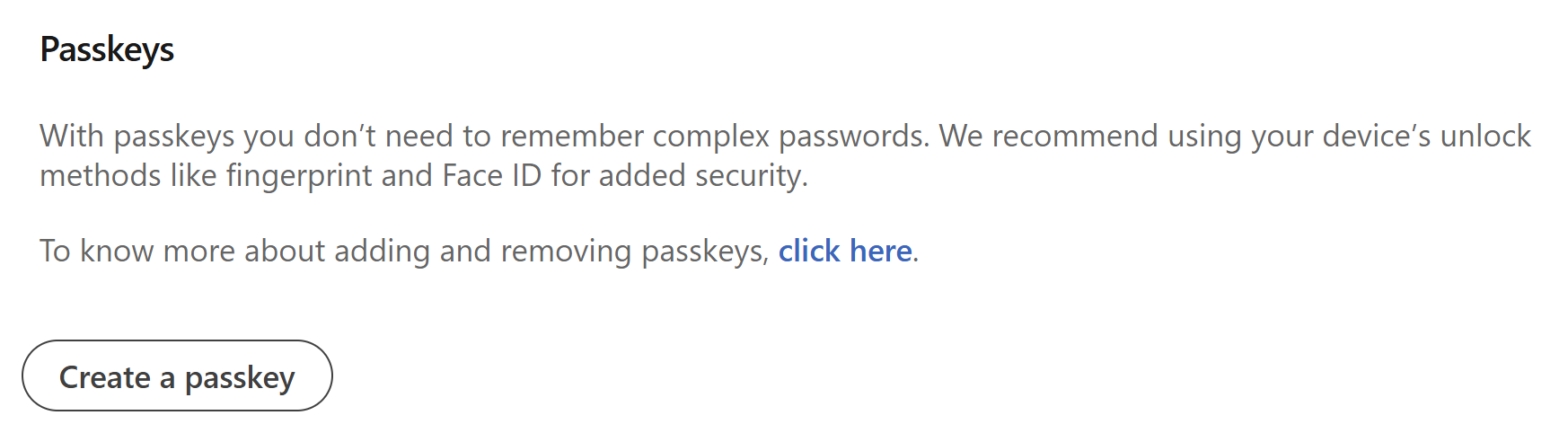
Let's jump into it and create that passkey, but just before we do, keep in mind that it's up to each and every different service to decide how they implement the workflow for creating passkeys. Just like how different services have different rules for password strength criteria, the same applies to the mechanics of passkey creation. LinkedIn begins by requiring my password again:
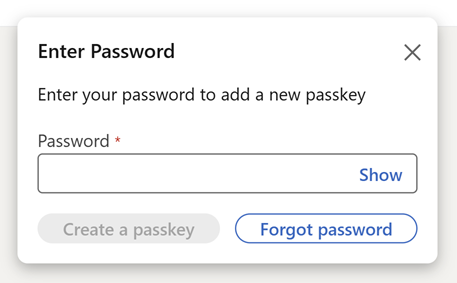
This is part of the verification process to ensure someone other than you (for example, someone who can sit down at your machine that's already logged into LinkedIn), can't add a new way of accessing your account. I'm then prompted for a 6-digit code:
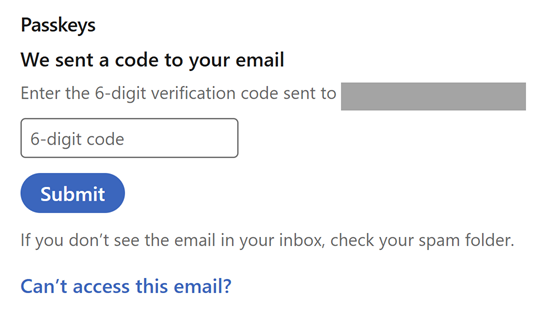
Which has already been sent to my email address, thus verifying I am indeed the legitimate account holder:
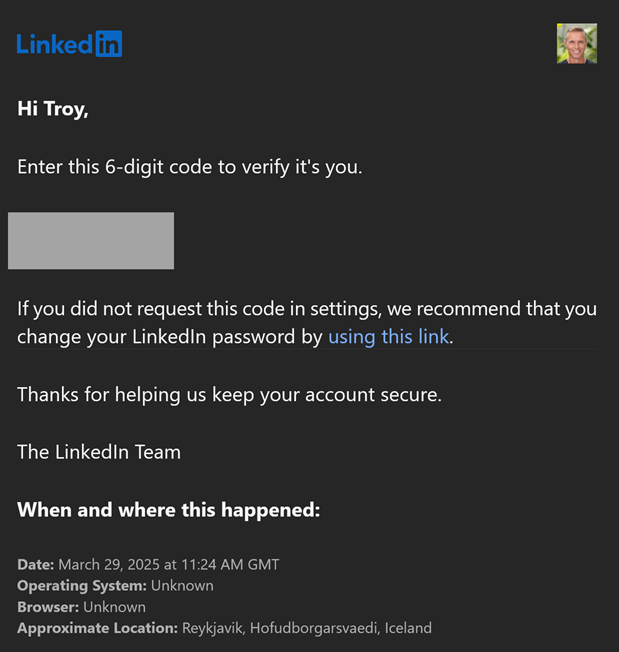
As soon as I enter that code in the website, LinkedIn pushes the passkey to me, which 1Password then offers to save:
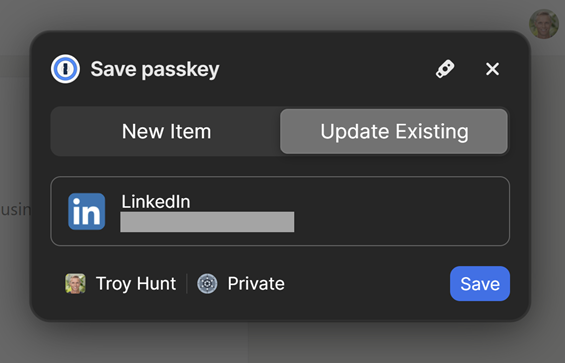
Again, your experience will differ based on which device and preferred method of storing passkeys you're using. But what will always be the same for LinkedIn is that you can then see the successfully created passkey on the website:
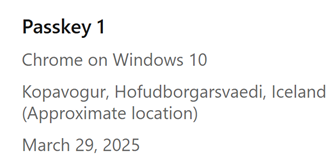
Now, let's see how it works by logging out of LinkedIn and then returning to the login page. Immediately, 1Password pops up and offers to sign me in with my passkey:
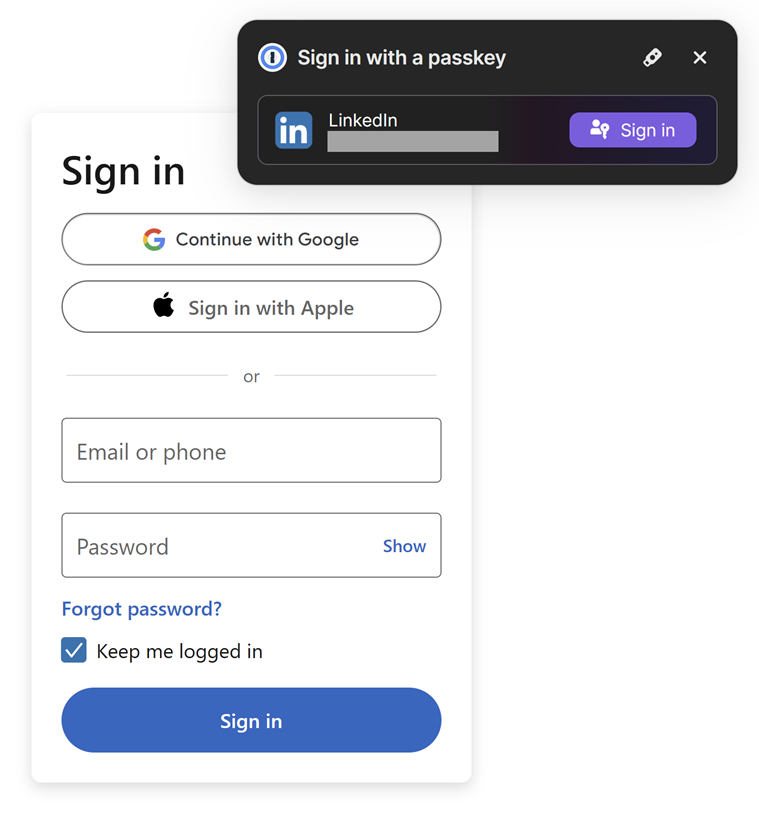
That's a one-click sign-in, and clicking the purple button immediately grants me access to my account. Not only will 1Password not let me enter the passkey into a phishing site, due to the technical implementation of the keys, it would be completely unusable even if it was submitted to a nefarious party. Let me emphasise something really significant about this process:
Passkeys are one of the few security constructs that make your life easier, rather than harder.
However, there's a problem: I still have a password on the account, and I can still log in with it. What this means is that LinkedIn has decided (and, again, this is one of those website-specific decisions), that a passkey merely represents a parallel means of logging in. It doesn't replace the password, nor can it be used as a second factor. Even after generating the passkey, only two options are available for that second factor:
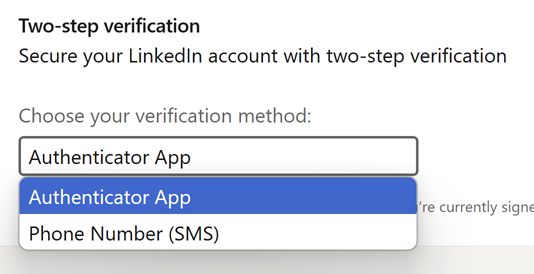
The risk here is that you can still be tricked into entering your password into a phishing site, and per my Mailchimp example, your second factor (the OTP generated by your authenticator app) can then also be phished. This is not to say you shouldn't use a passkey on LinkedIn, but whilst you still have a password and phishable 2FA, you're still at risk of the same sort of attack that got me.
Passkeys for 2FA with Ubiquiti
Let's try one more example, and this time, it's one that implements passkeys as a genuine second factor: Ubiquiti.
Ubiquiti is my favourite manufacturer of networking equipment, and logging onto their system gives you an enormous amount of visibility into my home network. When originally setting up that account many years ago, I enabled 2FA with an OTP and, as you now understand, ran the risk of it being phished. But just the other day I noticed passkey support and a few minutes later, my Ubiquiti account in 1Password looked like this:
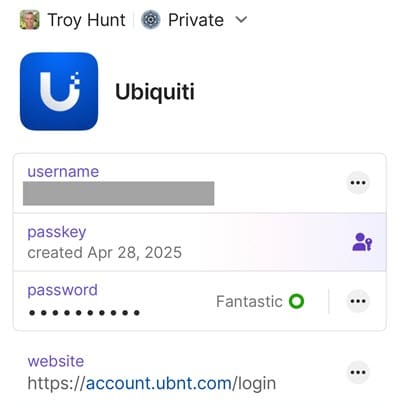
I won't bother running through the setup process again because it's largely similar to WhatsApp and LinkedIn, but I will share just what it looks like to now login to that account, and it's awesome:
I intentionally left this running at real-time speed to show how fast the login process is with a password manager and passkey (I've blanked out some fields with personal info in them). That's about seven seconds from when I first interacted with the screen to when I was fully logged in with a strong password and second factor. Let me break that process down step by step:
- When I click on the "Email or Username" field, 1Password suggests the account to be logged in with.
- I click on the account I want to use and 1Password validates my identity with Face ID.
- 1Password automatically fills in my credentials and submits the form.
- Ubiquiti asks for my passkey, I click "Continue" and my iPhone uses Face ID again to ensure it's really me.
- The passkey is submitted to Ubiquiti and I'm successfully logged in. (As it was my first login via Chrome on my iPhone, Ubiquiti then asks if I want to trust the device, but that happens after I'm already successfully logged in.)
Now, remember "the LinkedIn problem" where you were still stuck with phishable 2FA? Not so with Ubiquiti, who allowed me to completely delete the authenticator app:
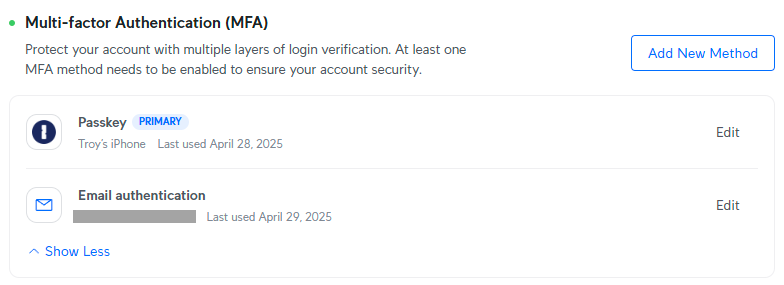
But there's one more thing we can do here to strengthen everything up further, and that's to get rid of email authentication and replace it with something even stronger than a passkey: a U2F key.
Physical Universal 2 Factor Key for 2FA with Ubiquiti
Whilst passkeys themselves are considered non-phishable, what happens if the place you store that digital key gets compromised? Your iCloud Keychain, for example, or your 1Password account. If you configure and manage these services properly then the likelihood of that happening is extremely remote, but the possibility remains. Let's add something entirely different now, and that's a physical security key:

This is a YubiKey and you can you can store your digital passkey on it. It needs to be purchased and as of today, that's about a US$60 investment for a single key. YubiKeys are called "Universal 2 Factor" or U2F keys and the one above (that's a 5C NFC) can either plug into a device with USB-C or be held next to a phone with NFC (that's "near field communication", a short-range wireless technology that requires devices to be a few centimetres apart). YubiKeys aren't the only makers of U2F keys, but their name has become synonymous with the technology.
Back to Ubiquiti, and when I attempt to remove email authentication, the following prompt stops me dead in my tracks:
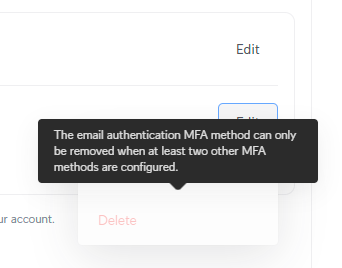
I don't want email authentication because that involves sending a code to my email address and, well, we all know what happens when we're relying on people to enter codes into login forms 🤔 So, let's now walk through the Ubiquiti process and add another passkey as a second factor:
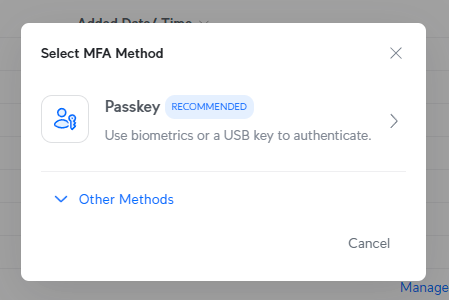
But this time, when Chrome pops up and offers to save it in 1Password, I'm going to choose the little USB icon at the top of the prompt instead:
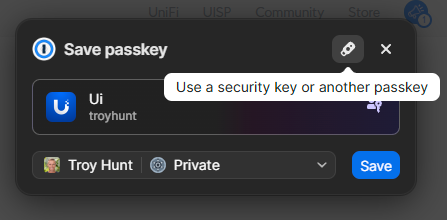
Windows then gives me a prompt to choose where I wish to save the passkey, which is where I choose the security key I've already inserted into my PC:
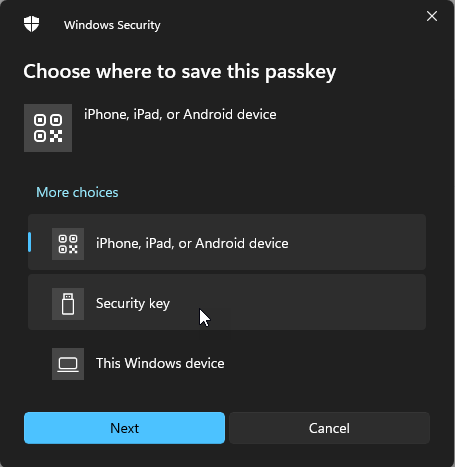
Each time you begin interacting with a U2F key, it requires a little tap:
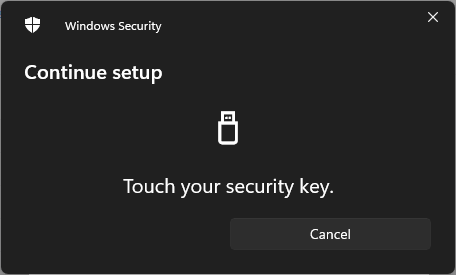
And a moment later, my digital passkey has been saved to my physical U2F key:
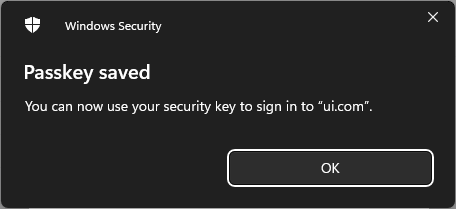
Just as you can save your passkey to Apple's iCloud Keychain or in 1Password and sync it across your devices, you can also save it to a physical key. And that's precisely what I've now done - saved one Ubiquiti passkey to 1Password and one to my YubiKey. Which means I can now go and remove email authentication, but it does carry a risk:
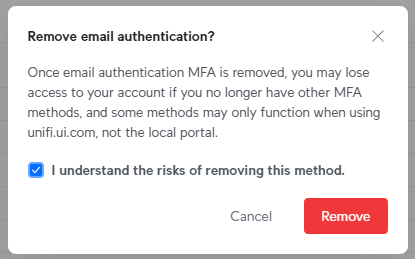
This is a good point to reflect on the paradox that securing your digital life presents: as we seek stronger forms of authentication, we create different risks. Losing all your forms of non-phishable 2FA, for example, creates the risk of losing access to your account. But we also have mitigating controls: your digital passkey is managed totally independently of your physical one so the chances of losing both are extremely low. Plus, best practice is usually to have two U2F keys and enrol them both (I always take one with me when I travel, and leave another one at home). New levels of security, new risks, new mitigations.
Finding Sites That Support Passkeys
All that's great, but beyond my examples above, who actually supports passkeys?! A rapidly expanding number of services, many of which 1Password has documented in their excellent passkeys.directory website:
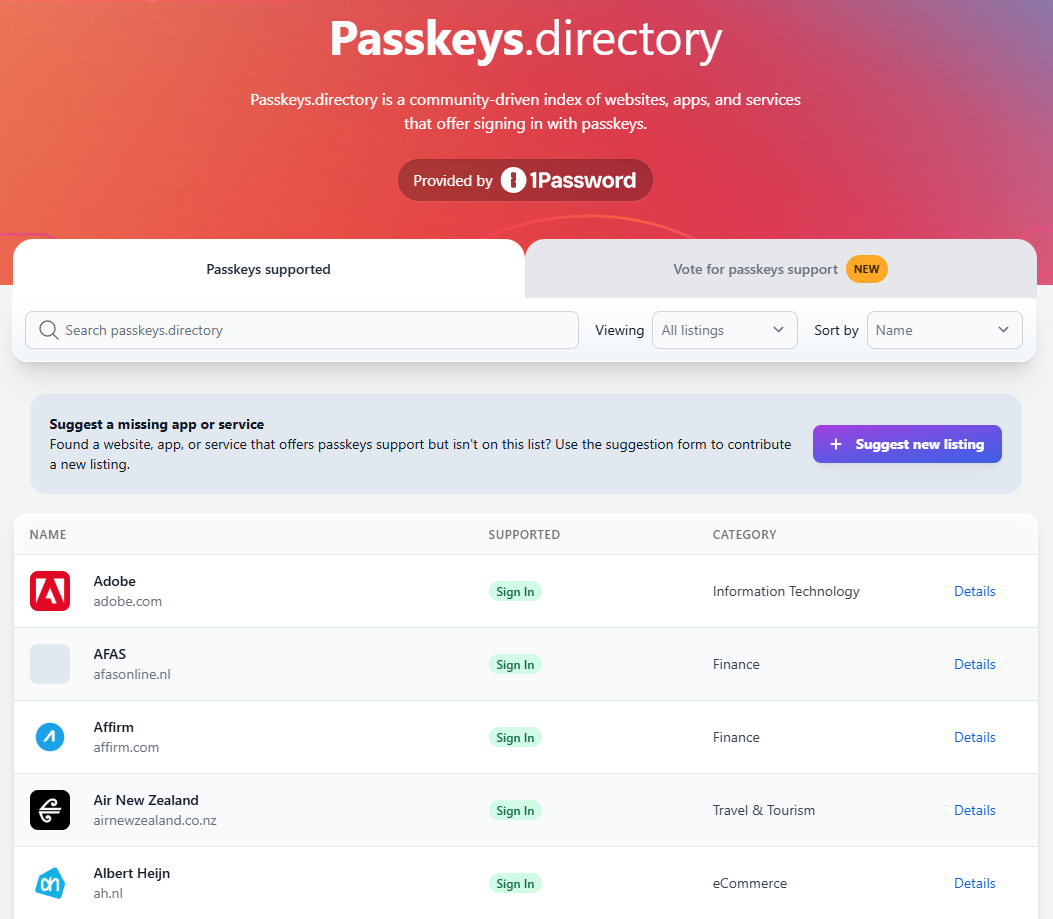
Have a look through the list there, and you'll see many very familiar brands. You won't see Ubiquiti as of the time of writing, but I've gone through the "Suggest new listing" process to have them added and will be chatting further with the 1Password folks to see how we can more rapidly populate that list.
Do also take a look at the "Vote for passkeys support" tab and if you see a brand that really should be there, make your voice heard. Hey, here's a good one to start voting for:
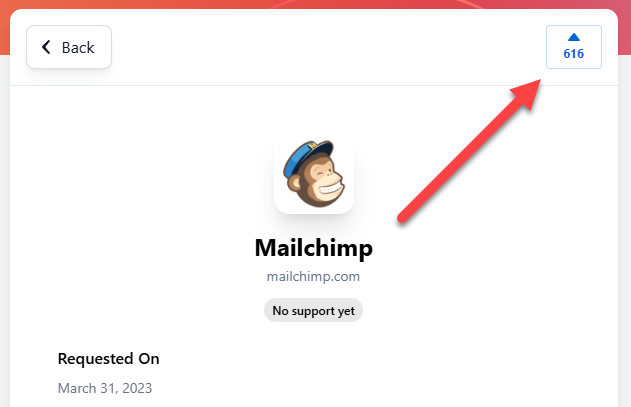
Summary
I've deliberately just focused on the mechanics of passkeys in this blog post, but let me take just a moment to highlight important separate but related concepts. Think of passkeys as one part of what we call "defence in depth", that is the application of multiple controls to help keep you safe online. For example, you should still treat emails containing links with a healthy suspicion and whenever in doubt, not click anything and independently navigate to the website in question via your browser. You should still have strong, unique passwords and use a password manager to store them. And you should probably also make sure you're fully awake and not jet lagged in bed before manually entering your credentials into a website your password manager didn't autofill for you 🙂
We're not at the very beginning of passkeys, and we're also not yet quite at the tipping point either... but it's within sight. Just last week, Microsoft announced that new accounts will be passwordless by default, with a preference to using passkeys. Whilst passkeys are by no means perfect, look at what they're replacing! Start using them now on your most essential services and push those that don't support them to genuinely take the security of their customers seriously.