I’ve had a recurring discussion with a number of well-meaning people (WMPs) recently which has gone kind of like this:
WMP: We’re going to build you a web site and we’re going to use Azure.
Me: Awesome! So you’d use an Azure Web Site service then?
WMP: No, even better, we’re going to use an Azure VM!
Me: Ok, so why’s that?
WMP: Because it gives us more power and control. Power and control are good.
Me: Righto, so what are you going to do with that power and control that you can’t do with a web site?
WMP: Because it gives us more power can control!
Me: Sorry, maybe you misunderstood – what’s the benefit you gain in having an operating system at your disposal?
WMP: Because, uh, reasons…
In short, they want a VM because that’s just what you do when you stand up a web site – you get the biggest damn thing you have the most control over as possible and crank it up to 11 from day one. You can then RDP in and move files around and look at event logs and do a whole bunch of stuff that you think you want to do, but that you really don’t.
In near on every single case I see, a virtual machine is exactly what you don’t want. It’s not just as I imply from the title insofar as great power giving you great responsibility (although I will come back to that), in fact there are many, many reasons why a web site should be your default preference and in fact you lose many, many things by having a VM. Let me walk you through it.
How to: Deploying a web site on a VM
Let’s start with the first problem – see if you can spot the virtual machine running IIS in the wizard for adding an Azure resource:
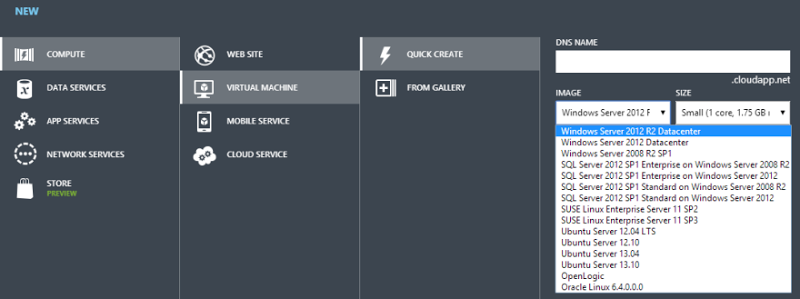
See it? No, of course you don’t because it doesn’t exist. You’re on your own here which means that you’re going to be building up an instance of IIS all on by yourself. You’d better know what you’re doing on that front too; Microsoft’s web server has plenty of nuances in how it should be optimally configured and if you’re the guy building the web site, chances are you aren’t the guy who deeply understands IIS.
But let’s persevere with this anyway so I’ll create a small VM called, oh I don’t know, let’s say “YouDontNeedAVM” and I’ll use a Windows Server 2008 R2 SP1 image. And now we wait. And wait. And wait. In the scheme of creating an entire operating system, somewhere in the order of 10 minutes is actually very good but an Azure Web Site is near instantaneous. Of course this isn’t really an issue in the scheme of a resource that will be around for years to come, but it’s reflective of the scale of the resources you’re creating here – you’re getting a whole freaking operating system for that one little web site!
So machine created, now we can remote in:
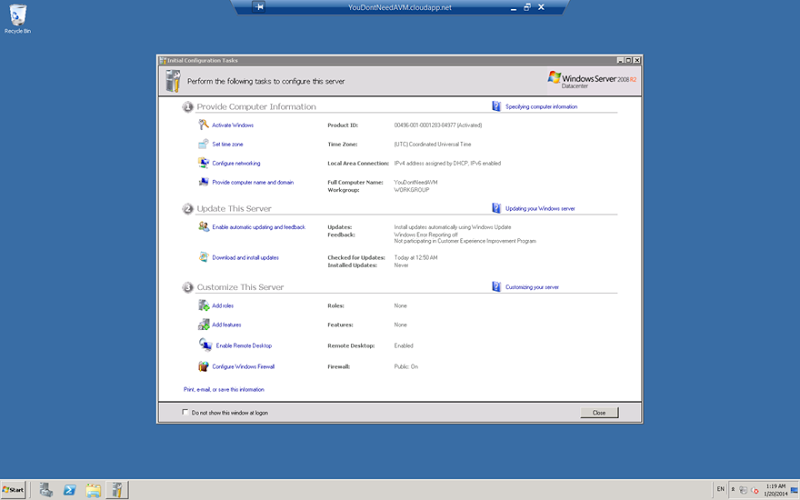
Ah, feel the power! I’m revelling in the control I have over this machine that is there purely to do my bidding, let’s start exercising that control and creating all the things you need to make the web site work. The first and most crucial thing is IIS and you are 100% responsible for installing, configuring and managing it so you’d better know what you’re doing and be competent in an infrastructure operations role.
Let’s proceed anyway and I’ll begin by adding a server role which will be IIS:
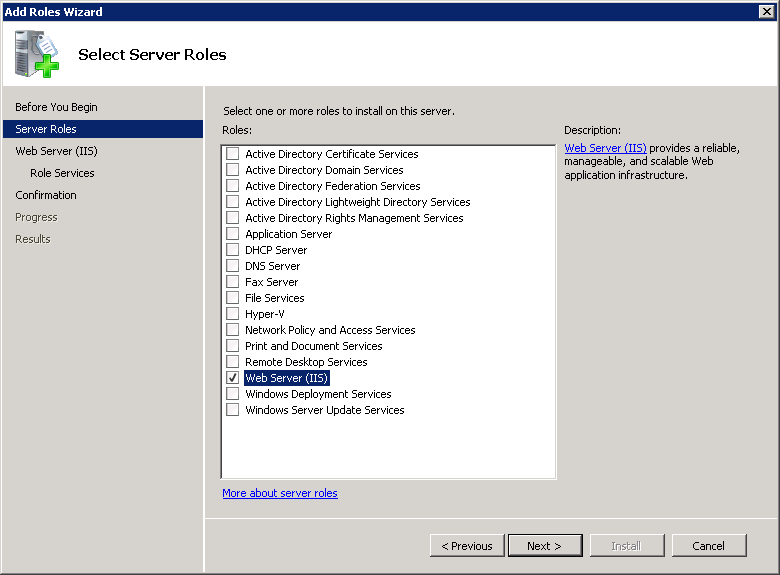
Moving on all we need to do now is select from a simple list of options:
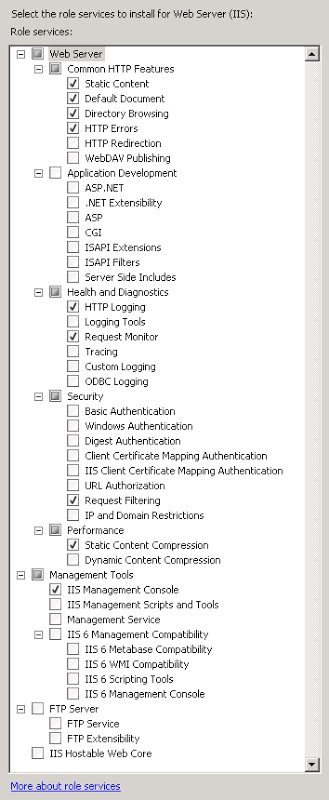
Of course what you see here is wrong, at least for your needs. You’re probably going to want ASP.NET support but then you really don’t want directory browsing and dynamic content compression is always nice but then you’re missing the management service for remote admin (because you’re hardcore and really just want to do everything over RDP) and so on and so forth. The point I’m trying to make is that there are a lot of moving parts in IIS and you want to be very confident that you know how to manage them all.
Let’s just run with the defaults for now and that gets IIS up and running in a basic configuration. The next thing you’ll need is an endpoint so that people can actually access it over port 80. You see by default, a VM can only be accessed via PowerShell or RDP which is why there are only two endpoints configured in the management portal:

Let’s add an endpoint:
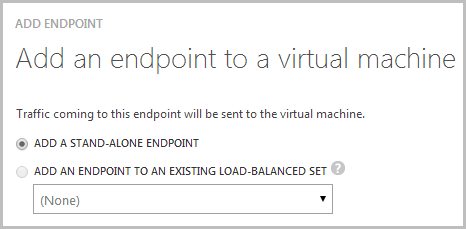
End of course we want to enable HTTP over port 80:
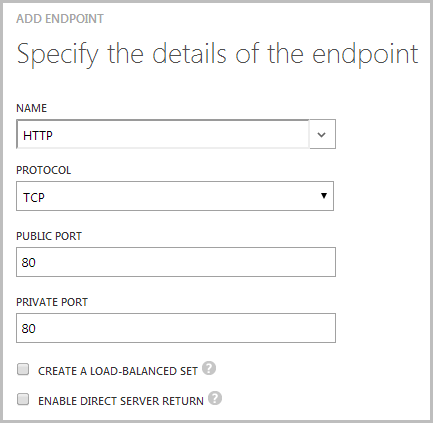
And eventually…
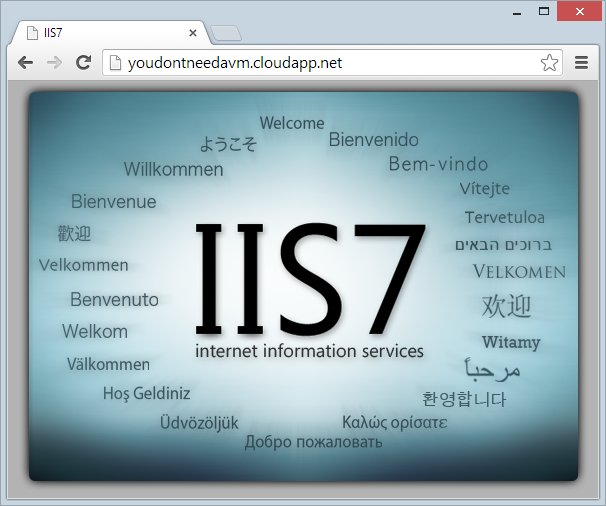
It’s alive! Now for all the things that are already wrong with this installation: You can’t FTP to it because we have to install that service (although we could have selected it from above) but then you still can’t FTP to it because there’s no endpoint configured for port 21 so you need to configure that but then you shouldn’t for FTP’ing in the clear so you really need port 22 for SFTP but of course you really shouldn’t be deploying your web site by FTP anyway. Ok, so you can configure Web Deploy which is the correct approach then you also need to add an endpoint for port 8172. Oh – if you want SSL you’ll need an endpoint for 443 as well plus you’ll be doing all the certificate installation and configuration by hand as well because there’s no portal to automate it for you. Then you want to think about whether you really want everything just dumped on the C drive as space is limited and you typically want to think about dropping it on a data drive which you can do, but it means heading back to the Azure portal and creating a new disk after which you’ll need to head back into the VM (because you love RDP) and mount is appropriately then reconfigure IIS to point to a path on that disk. Don’t forget to get all those permissions spot on as well – too strict and nothing works, too loose and you’re going to have bigger problems than just Web Sites versus VMs.
To some extent, when you stand up a web site on an Azure VM, you become the hosting provider. What I mean by that is that it’s you that needs to take responsibility for the virtualised infrastructure. You need to be a proficient server administrator to get all of this right and you really do have to ask the question: Is this my expertise? Is it the best use of my time to add this responsibility? Almost always, no, it’s not but we’re only just getting warmed up, let’s talk about patches.
Because everybody loves managing server patches, right?
When you take a new VM from the wizard I showed earlier, you get a fully patched and up to date image which is nice. One month from now it is no longer nice – it’s unpatched and vulnerable as another Patch Tuesday has passed. Of course it may be that the second Tuesday of the month has passed without much to talk about, but it may also be that immediately after you have Exploit Wednesday.
Having a VM is like having a kid – you can’t just stand one up and forget about it. Actually it’s not like having a kid because kids grow up and become responsible for themselves but you’ll always be patching and maintaining your VM and that’s an activity you’ll have to actively perform at least once every month. This is not one of those “yeah but it’s academic and not that important” issues, this is one of those “do it or expect serious problems” issues.
Let me give you two cases in point: End of the year 2011 and Hash DoS hits ASP.NET apps. This was very nasty, easily exploitable and Microsoft quickly released critical patch MS-100 out of band of the usual Patch Tuesday schedule. In fact they released it on December 29 which means you, dear server administrator (because that’s what you are now), needed to take time out of your Xmas holidays and patch vulnerable machines which would include any Azure VMs.
Another similar case was the Padding Oracle exploit in 2010. This was a very similar story insofar as it was a critical risk within the ASP.NET framework that was readily exploitable and quickly patched – out of band again. This is what all that power some people lust after in their own VM gets you – a huge amount of responsibility. And these are only a couple of ASP.NET examples, there’s all the various RDP patches and others that plugged the sort of serious holes you expect to find in a large scale operating system over time.
Of course the other problem this gets you is how are you going to test these patches? Remember, when you have your own bespoke server configuration that inevitably begins to deviate from the off-the-shelf installation that Microsoft gave you, you’re increasing the risk of future updates going wrong. In all of the cases I know of where you have professional teams managing infrastructure, they’re installing patches in dedicated testing environments, making sure things play nice then pushing them out. In other words, are you happy to maintain a mirror copy of the VM just to make sure patches aren’t breaking your things? Or is this your testing strategy:
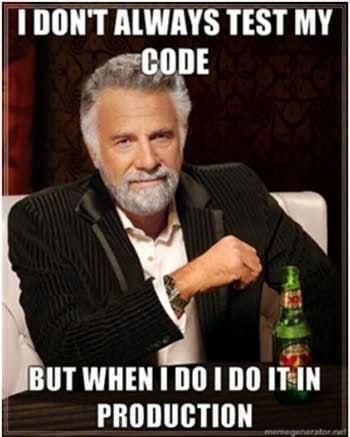
I don’t want to berate Azure VMs per se because they’re excellent for certain purposes. For example, I made great use of one for some very short term resource intensive data processing recently. I also use one for the import of data breaches on my “Have I been pwned?” project (HIBP) and it makes enormous sense in both these cases. They’re also both things I simply can’t do any other way and in both cases I start the VM, get in there and do what I need to do then get out again. I certainly don’t want the responsibility of maintaining a VM environment the public hits 24x7.
Now you may wonder – “Don’t I still need to test my web apps deployed to an Azure Web Site after server patches anyway?” – and that’s a fair question. Let me draw on an old cloud paradigm analogy to try and explain this: we all have access to electricity which we readily consume by plugging our things into the wall. The electricity is the service and we get that from the likes of Energex in Australia or other providers in other locations. How they deliver that service to my wall socket is not my concern so long as I get a constant flow of the stuff (tree-hugging hippies may disagree but you can see my point). Their power stations will undergo maintenance and their wires will be replaced and all sorts of bits required to deliver the service will change, but the service itself remains the same.
When you have an Azure Web Site, you have a service guarantee from Microsoft that your little slice of their infrastructure will remain stable and indeed they have SLAs in place to very clearly set expectations. You don’t need to proverbially test that you kettle still works when Energex updates facets of their power station operations any more than you need to test that your web sites still work when Microsoft applies updates to the underlying infrastructure. New features will be added to Azure as the platform evolves and inevitably we’ll see support for things like new language versions, but they’re not about to say, yoink PHP support or break your auth implementation and if that did happen on the Azure Web Site platform, there’s going to be a whole heap of other people jumping up and down very quickly because they’re all sitting on exactly the same service. When your mind is back in the old paradigm of managing your own server and being responsible for everything as you are with an Azure VM, this can be difficult to get your head around but it shouldn’t be – it’s actually all very simple now in that it just works!
Incidentally, there are facilities within the Azure scale out model (which I’ll talk about shortly) which provide high-availability options by deploying assets across multiple “Update Domains” such that when the underlying service is updated it happens domain by domain and load can be shuffled from one to the other without the service needing to go down during updates. Have a read of this piece by Mark Russinovich (emphasis mine):
A key attribute of Windows Azure is its PaaS scale-out compute model. When you use one of the stateless virtual machine types in your Cloud Service, whether Web or Worker, you can easily scale-up and scale-down the role just by updating the instance count of the role in your Cloud Service’s configuration. The FC does all the work automatically to create new virtual machines when you scale out and to shut down virtual machines and remove when you scale down.
What makes Windows Azure’s scale-out model unique, though, is the fact that it makes high-availability a core part of the model. The FC defines a concept called Update Domains (UDs) that it uses to ensure a role is available throughout planned updates that cause instances to restart, whether they are updates to the role applied by the owner of the Cloud Service, like a role code update, or updates to the host that involve a server reboot, like a host OS update. The FC’s guarantee is that no planned update will cause instances from different UDs to be offline at the same time.
Mark talks about PaaS – Platform as a Server (such as Azure Web Sites) – which is fundamentally different to IaaS – Infrastructure as a Service (such as a dedicated Azure VM). When you’re getting a platform such as an IIS web site, there are all sorts of tricks that can be done underneath such as the one quoted above. When all you have is a single virtual machine, many of these options are completely off the cards.
A VM is not just for Xmas
When you create a new standalone VM as we did earlier on, you have a state of the art, entirely modern operating system. When you create a new Azure Web Site, you have a state of the art, entirely modern web hosting platform.
Fast forward three years and what do you have? If it’s an Azure Web Site, well, you still have a state of the art, modern web hosting platform that has had three years’ worth of new features and automatic upgrades from Microsoft. The platform – the service – has evolved over time and you’ve benefitted from all the new shiny bits.
However, if it’s an Azure VM you manage yourself then you still have exactly what you created three years ago except now you’re on a 5 year old OS (this is the 2012 image, of course, albeit the R2 edition). Any new features or fancy bits will only be the things that you have added yourself as part of a general server maintenance and upgrade regime (which, of course, you’ve carefully tested in a non-production environment). It will also be at least one generation out of date, maybe two given the rate at which operating systems are revving these days.
Perhaps three years is too short – maybe think along the lines of 5 and in this era with the rate of change of modern software, that’s a lot. At some point you’re going to have to move off that platform which, if you really are wedded to the idea of managing your own OS, means installing an all new one and setting it up from scratch. Again. Trust me, I know how little people think about events years in advance but I also know how debilitating it can be when you’re on an old OS on which you’ve created all these dependencies but just can’t find the time or justify the effort to move forward onto something modern.
The point I’m making is that using a dedicated VM and managing your own OS is a long-term affair, certainly compared to an Azure Web Site. The friction of change is high (again, that’s a relative term) and that VM is going to be your very own needy child until you get to the point where you’re ready to retire it.
You risk creating machine dependencies
Let’s move onto the web app itself and talk about creating dependencies on the machine. I see this one happen all the time and it’s by no means specific to Azure’s offerings. Let me give you the most classic, common and scary scenario – Microsoft Office. Yes, it’s true, some people really do create web apps that simply won’t work unless Microsoft Office is installed. I’ve seen all sorts of nastiness related to COM dependencies and Office prompts appearing on unintended server screens and it’s just a whole world of pain. People create web apps with dependencies on Office “because they can”.
One of the big problems this creates is that the app is no longer transportable; you can’t just pick it up and whack it on any old IIS web site. Now you may say “but I don’t want to just whack it on any old IIS web site” and that may be true – today. The problem, however, is when you have an entire machine at your disposal the temptation is often to do things that by any measure – VM or no VM – are very poor coding practices. Managing your own VM give you the ability to do this.
Of course what you really want is a bin-deployable solution like, say OpenXML if what you really wanted to do with Office on the server is just create Excel documents. Or maybe iTextSharp if you were installing that PDF app locally just to generate some docs. There are usually free tools that are publishable with the app and run anywhere. If you’re not using libraries like this, take a good hard look at your app because there’s a good chance you’re doing it wrong.
Of course if you’re not creating these dependencies, then you don’t need a VM for installing things at will now, do you?
There’s no management portal for web sites on a self-managed VM
There are many, many things you get with the Azure Web Site portal that otherwise make life hard when you just run IIS in a VM. For example, how are you going to manage your connection strings? Please don’t tell me you’re just going to whack your plain text credentials into source control! Sensitive data doesn’t belong in source control, it’s up to the build and release process to manage things like connections strings or API keys or anything else you want to keep private.
Now of course you can still do this with a VM, just use a build server like TeamCity and parameterise the builds to apply the correct settings. Or you can just do this in an Azure Web Site:
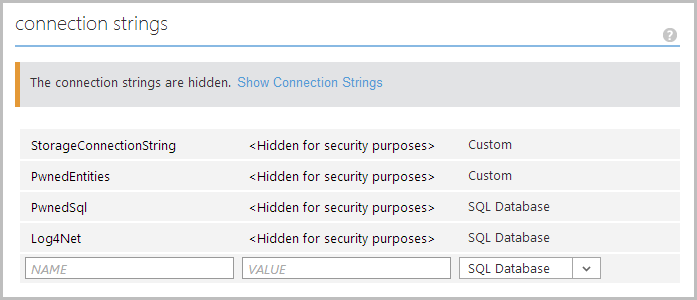
On deployment, Azure will automatically transform each of the connection strings in my HIBP web site and apply the correct server name, username and password. I don’t need to store them in source control and indeed the ones in my web.config point to local instances of each of these and they’re just automatically transformed on release. You get that for free in an Azure Web Site.
Actually, the whole connection string management thing becomes even easier when you have a linked resource such as a database:
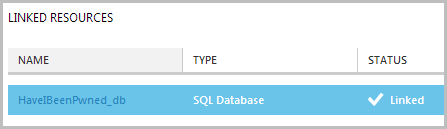
This creates an association between the two and automatically created the connection string you see above. Neat.
We’re only just getting started, what about things like managing all your domain names for the site:
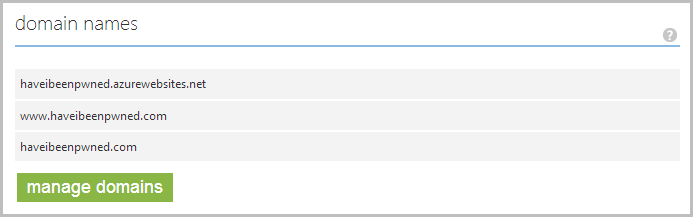
Sure, you can do that inside IIS and manage your own bindings manually, but nothing is easier than just doing it via the browser.
Or how about managing your site and app diagnostics all via the browser:
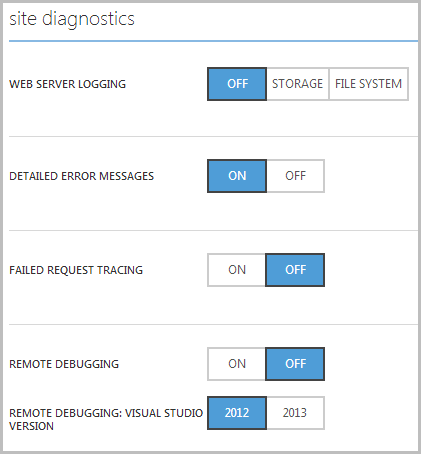
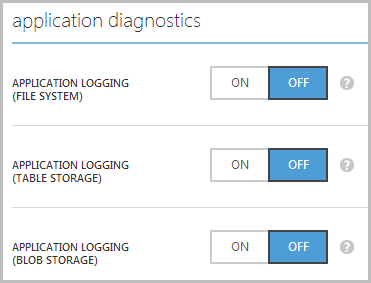
Again, it’s doable by RDP’ing into the machine but it’s a whole lot easier via the Management Portal where everything is in one place.
That’s just scratching the surface though, let’s move into the powerful stuff.
You’re probably not going to be deploying from GitHub
In the beginning, we deployed web sites by FTP and all was good. Except when it wasn’t. For example, parts of the web site were deployed but other parts that the deployed parts needed weren’t there. FTP was a great enabler of fragmented deploys and broken sites because let’s face it, it just doesn’t make sense to copy up every single file from an entire project on every release.
So we got Web Deploy and if you weren’t using this to publish your ASP.NET web sites, you were deploying it wrong. This gave us an assurance that every time a web site was deployed, the whole thing was neatly bundled up, compressed, transported then published into the site. Extraneous files on the target could also be removed to ensure everything actually synced up. You could then deploy the whole lot from Visual Studio which was fine, but as per the article in the link above, what you really want is automated deployments from source control. In Azure Web Sites, you get this for free.
Here’s what you get on your dashboard (the dashboard is the thing you don’t get for web sites running on an Azure VM you manage yourself):
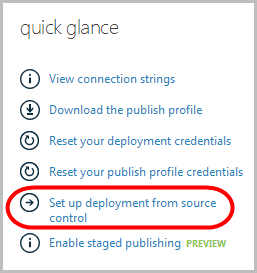
So what does deploying from source control mean? It means any one of these things:
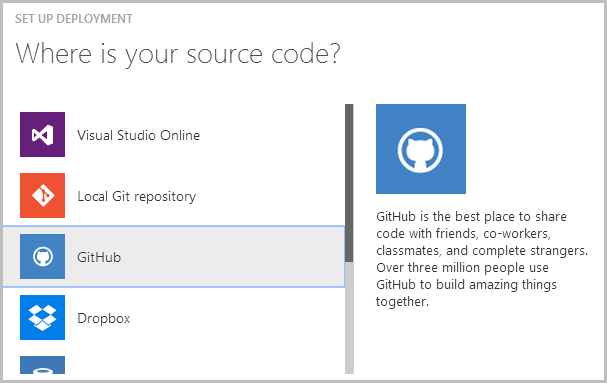
Off the screen is Bitbucket, CodePlex and “External repository”. Hey, is that “Dropbox” in the screen above?! Yep, you drop files into your synced Dropbox folder on your PC, magic happens then they are live on your web site moments later. But the one that will be most relevant to the most people is GitHub and when you select that option you’ll be asked to authenticate to their service after which your repositories will be neatly listed for you to choose from:
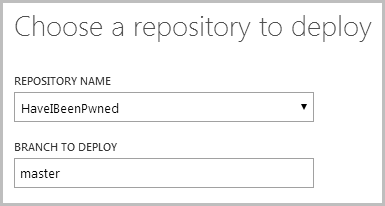
You can also enter the branch you’d like to deploy from so if you want to keep pushing stuff to master but don’t want it going live every time, you can, say, create a “deploy” branch and just merge into there each time you want to release.
Now, why is this important and why is it awesome? Because it means that we can go into the deployments section of the web site dashboard at any time and see this:
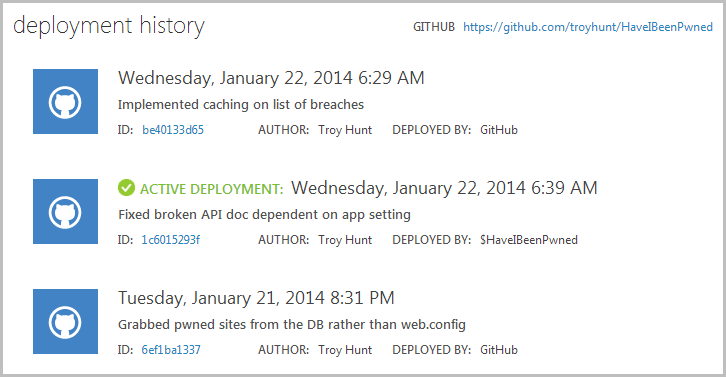
If I click on the last deployment (the one at the top), I can see the steps taken in order to execute that deployment:
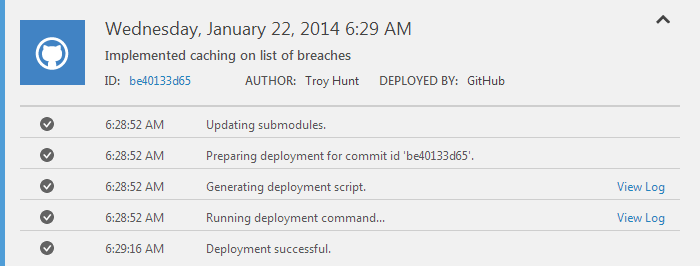
I can even view the log for the deployment command which will show me the entire output for the process:
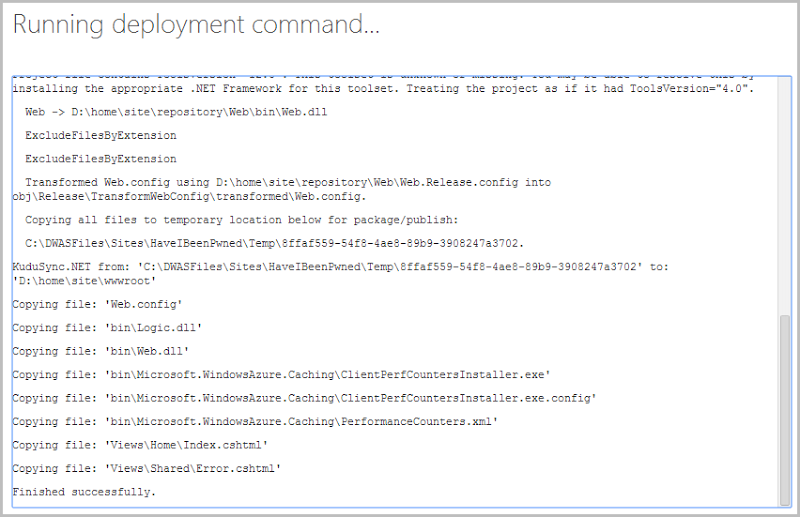
But let’s stop for a moment and talk about why this is awesome before looking at more nuts and bolts. When an Azure Web Site deploys from a source control system, the process is pulling down just the files it needs from source control – it’s an update. The files it needs will be those that have changed since the process last ran because it has a copy of the last version locally. It’s no different to working in a team and pulling changed from a central repository. What all this means is that it’s extremely fast; commit to source control, Azure sees the change, pulls down just what it needs to then builds and deploys it to the web site running in the same data centre. The long and the short of it is that I can push a change from my local machine and have it live on the web site in less than 60 seconds. But wait, there’s more…
The advantages fast deployments give you are numerous: you can release features at a much faster rate, you can releases fixes at a much faster rate and what’s more, you have the assurance that the release process is automatable and repeatable plus you can be confident that you have all the code required for the release securely under source control. But the other major thing you can do is roll back a change.
A few images up you can see three deployments and the middle one has a green tick and the words “Active deployment” next to it. Chronologically, this deployment originally came before the one at the top yet it’s presently the active one. Why? Because I screwed up. When I released the change titled “Implemented caching on list of breaches” I fairly comprehensively broke the site. Now I could have gone off and tried to figure out what the hell I’d done, implemented a fix, tested it then pushed the change but what I did instead was this:
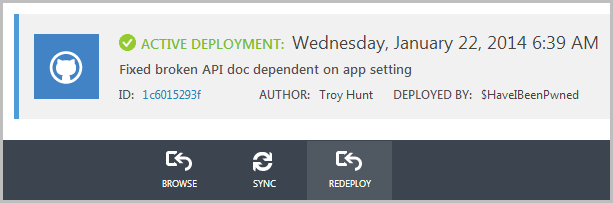
I simply redeployed the last deployment. This is enormously powerful as it enables you to very quickly save the site from yourself. Because it’s just sitting there as an action in the management portal I can be out and about, realise I’ve screwed up then simply whip out the iPhone and push the old version.
You do not get this in a VM. Of course you can always go and set up your own build server and configure everything manually but it’s no small task (there’s a reason I broke my TeamCity guide into 5 separate parts). You can also go and grab all the Kudu bits and try to recreate this yourself if you really want to but again, it’s not simple, at least not compared to the process above.
If you don’t use the automated deployment process within Azure Web Sites, ask yourself this: How easy is it to deploy? How long does it take? Do you have absolute confidence all the code is in source control? Can anyone with the appropriate rights easily and reliably reproduce the release process? What’s your rollback strategy?
You can’t scale out
You know how you get “infinite scale” in the cloud? Well that’s the promise anyway even though it doesn’t always work that way. However, some mechanisms of scale work better than others and there are two primary means of scaling that you need to understand:
Scaling up: When you scale up, you add more resources to the instance you already have. In the olden days, this meant adding more RAM or dropping in another CPU – you still have one machine, but it’s got a lot more grunt. We can do that very easily with a VM and it looks just like this in the Management Portal:
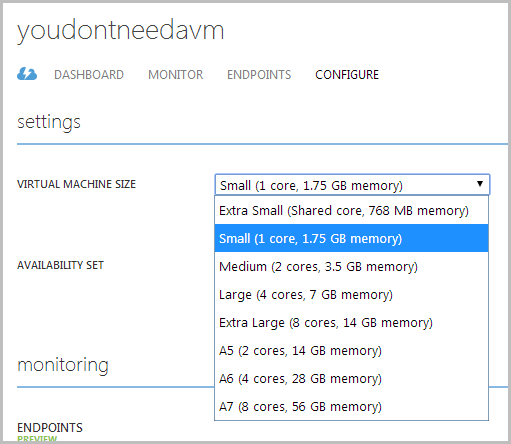
Choose a larger size, commit to the additional cost, let the machine reboot and take everyone offline then hey presto – more power! You can do exactly the same thing with a Standard Web Site too because underneath the mechanics of it, you’ve still just got a VM that Microsoft fully maintains for you. But there’s another trick you can do with Azure Web Sites…
Scaling out: When you scale out, you add more instance of the underlying architecture rather than just pumping up the power of what you already have. In a web world, this means requests then get load-balanced between instances thus lightening the load on each individual node (Azure Web Sites then use affinity cookies to make the sessions “sticky”).
So why is scaling out so awesome? Because you can autoscale:
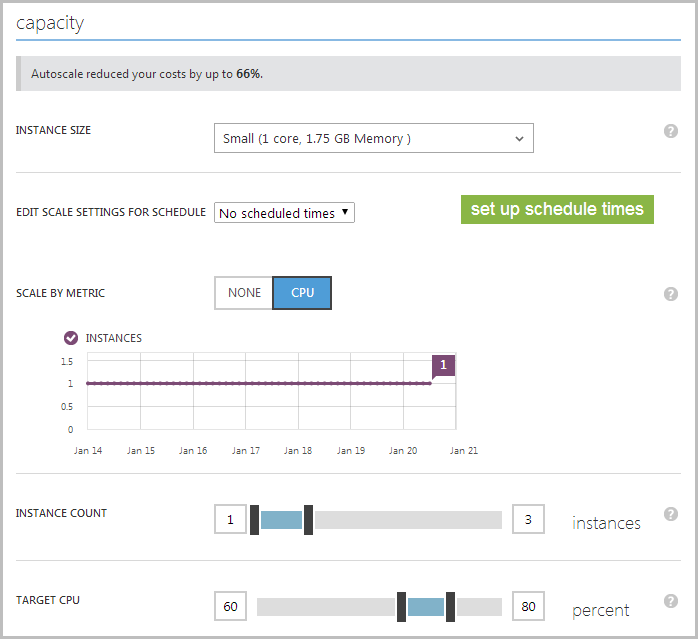
You’re looking at a bunch of stuff here so let me walk you through the key points:
- This web site is running on a “Small” VM which is the entry level for a Standard Azure Web Site (there’s no “Tiny” yet like you can get on a standalone VM but word is it may be coming…)
- My scale settings do not have a scheduled time which means the next bits I’m about to describe can happen whenever they need to. I could say that only want to scale out at certain times of the day, week or even within a specific start and end date such as during end of month processing.
- My “Scale by metric” is CPU which means that autoscale is going to occur based on conditions related to the processor in the VM. I could set that to “None” and just manually specify the number of instances I’d like.
- The instances graph shows I’m currently using just one instance and have been for the last week.
- The instance count specifies a range of between one and three which means I’ll never have less than one VM (obviously) and importantly to my bottom line, I’ll never have more than 3.
- The target CPU is between 60 and 80 per cent which means that when the CPU goes over 80 across all the existing instances it gets another instance added then when it drops below 60 it gets one removed.
This, is awesome. I can be asleep in the middle of the night and the site ends up on the front page of every newspaper and my scale will triple without lifting a finger. I’ll pay for it, obviously, but my cost ceiling is limited as I’m not allowing more than 3 instances to be autoscaled. I can take that all the way up to 10 if I like and I can also scale the VM up all the way to a “Large” instance with 4 cores and 7GB of memory. Between scaling up and scaling out I can get significantly more power than a single VM which can only scale up and when those instances are added (or subtracted), nothing goes offline, the load just gets distributed across a different number of nodes. Think back to Mark’s comment earlier on about how scaling out can be used to keep services up during scheduled maintenance – make sense now?
This is a really critical point on the value proposition of the Azure Web Site model as it absolutely maximises your dollar to give you the most perf possible but not more than what you actually need. It’s an absolutely seamless implementation too and you just can’t get that in a standalone VM you manage yourself.
You don’t get staged publishing
This isn’t a feature I’m using myself yet, but just last week Scott Gu dropped staged publishing on us. Now this is pretty neat because what it means is that rather than just pushing all your things direct to production and hoping it works, you push it to a staging site and test it all works first. There’s nothing too new about that paradigm, but where it differs is that you can now just “flick a switch” and staging becomes live. This is just another one of those little things that helps you with the business of what you’re at Azure to do in the first place – manage your web site.
The bigger picture is that features like these keep flooding into Azure Web Sites on a very frequent release cycle. These are features designed solely around the purpose of making web sites awesome. Yes, there are new features being released all the time to make VMs awesome too, but that’s not necessarily going to help you out in managing your web site.
You can monitor the VM, but not the stuff that’s actually important to running a web site
One of the really great things about all the services in Azure is the monitoring. For example, I can pull data like this on the VM I use for importing breaches into HIBP:
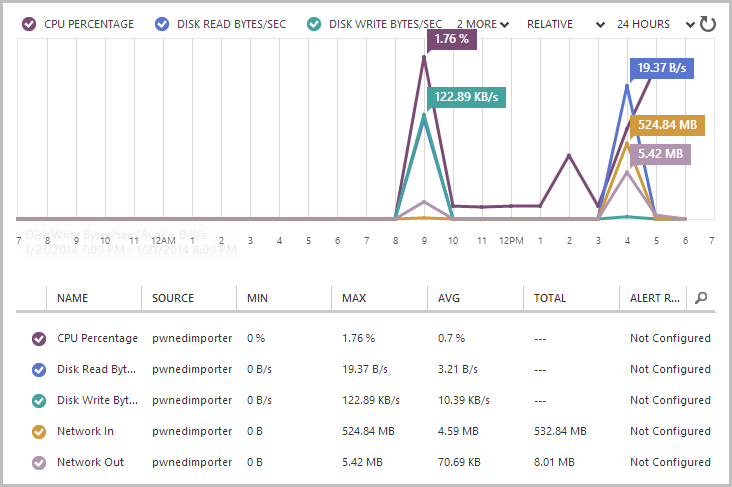
That’s pretty neat and it’s all quite useful info about what’s happening on the machine itself (albeit it basic compared to what you’d get from performance counters). But it doesn’t tell me anything about the web sites running on the machine because that’s a very specific use case about a very specific platform. But, of course, Azure caters to the use case that is running a web site and it instruments it accordingly:
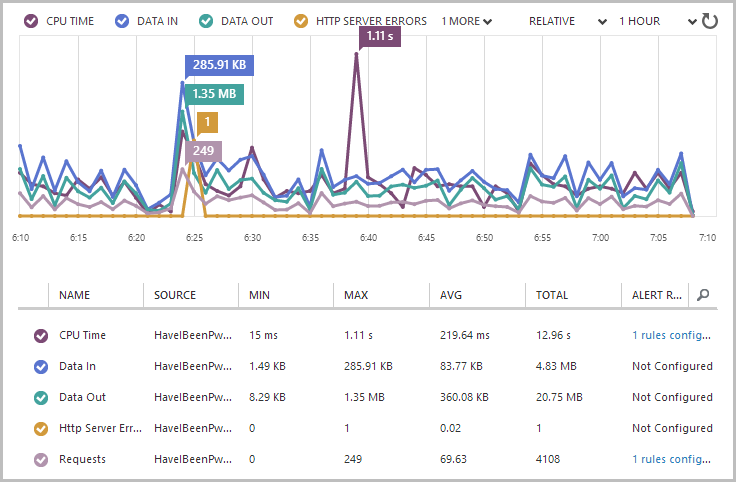
The scale here is different (the last hour instead of the last day) as I want to make a very poignant point about something in a moment, the main thing here though is that this is information specifically about the web site. Each of those metrics (and a bunch of others I haven’t added to the graph) are specific to the web site code running on this service. Things like the number of requests are significantly more valuable than, say, the network I/O across an entire machine that could be doing all sorts of other things. That fact that you get this per site is also important; whack multiple sites on one VM you manage directly and you’ve got no idea which one is doing what, at least not from the Management Portal.
The other thing you can do is what I wrote about earlier this week in measuring all the things and that’s set alerts. For example, as I point out in that post I really want to know when the traffic ramps up so I simply configured the monitoring to shoot me an email when the requests get above a certain threshold. Again, I can do this because the Azure Web Site service is designed specifically to make life easier for people managing web sites! That why the granularity of the monitoring above is so important too – now that you can monitor individual web site activity by the minute, it’s dead easy to push a change and immediately see the impact on the perf of the system. That’s an extremely useful feature.
You pay significantly more for a VM than you do a web site
No really, the costs for hosting on a VM are through the roof, let me demonstrate.
Here’s the cost of a Standard Web Site on a small VM:
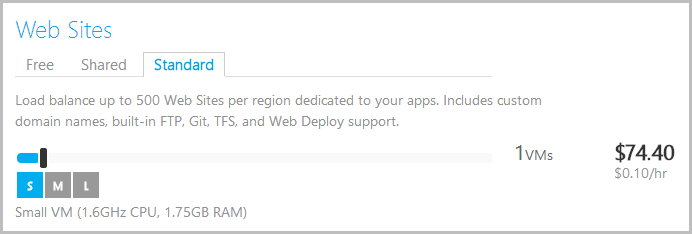
And here’s the cost of a small standalone VM:

* Does not include IIS installation, setup of HTTP endpoints, provisioning of a web site, configuration of the site, service monitoring, automated alerts, auto-scale, build and deploy services, source control integration, portal based config transforms, automated staging site, scheduled jobs or staged publishing. You can go and set all that up manually on your own damn time.
The most expensive component of a software project is invariably us – the organic matter. People are expensive and it’s easy to lose sight of the value of our time and the value of the sort of features we’re talking about above. These things cost money and I’m not just talking about $7.44 a month – factor all this in and include the manual patching and testing plus the downtime from reboots and put a price on that then consider the real cost.
If you’re simply comparing the dollar figures on the calculator above, you’re doing it wrong. The cost in terms of the effort required to achieve parity with the web site feature set, the risk involved in configuring it all yourself and the long term impact of the increased overhead of manually performing so many of the tasks that are baked into the web site paradigm doesn’t even begin to be reflected in the figures above. It’s massive.
Let me make one other really key point here because if I don’t, I’ll inevitably get called on it: When you create a Standard Web Site per the calculator above, you’re actually getting a VM. In fact as the description explains, you can now load that one VM up with 500 sites if you like. The fundamental difference to the “Windows Virtual Machine” option beneath it is that when you create a web site service you don’t manage the VM, Microsoft does. What you get is the best of both worlds – a guarantee of your own logical machine on which only your stuff runs within a reserved slice of infrastructure but without all the responsibility of managing it. How good is that?!
Summary
Now I’m not saying that you never ever need a VM to stand up a web site, far from it, but those occasions are few and far between and you want to be very certain you’re reaching that conclusion based on facts and not assumption. If you’re building a web site, a VM should be a last resort based on all the reasons above (plus many others I’m sure I’ve missed) and you need to consider whether the trade-off is worth it. For a good overview of some of the activities you do need a VM for, check out Readify’s Developing and Deploying Web Applications in Windows Azure whitepaper.
Ultimately though, everything you’ve read above boils down to this: Microsoft created Azure Web Sites to host web sites on Azure. They tailored the features and the manageability to support the way we work with modern sites today and they did a damn good job of it. If you think you want a VM so that you get more control, you’ve got it the wrong way around because you get actually get less control over the things that are important for managing web sites in the cloud today and you pay more for it. When you look holistically at what it really means to build and support a web app, you’ve never had it better than what you do today with an Azure Web Site.
